

You’re done! Try opening a text editor or any function where you can type. Step 4: Hit the Home button to exit the Settings app. Scroll down and you will see an option titled ‘Keyboard Clicks.’ Tap it once to disable it. Step 3: You will see a bunch of apps and features detailing their notification tones here. Step 2: Look for the ‘Sounds’ option and tap it once.
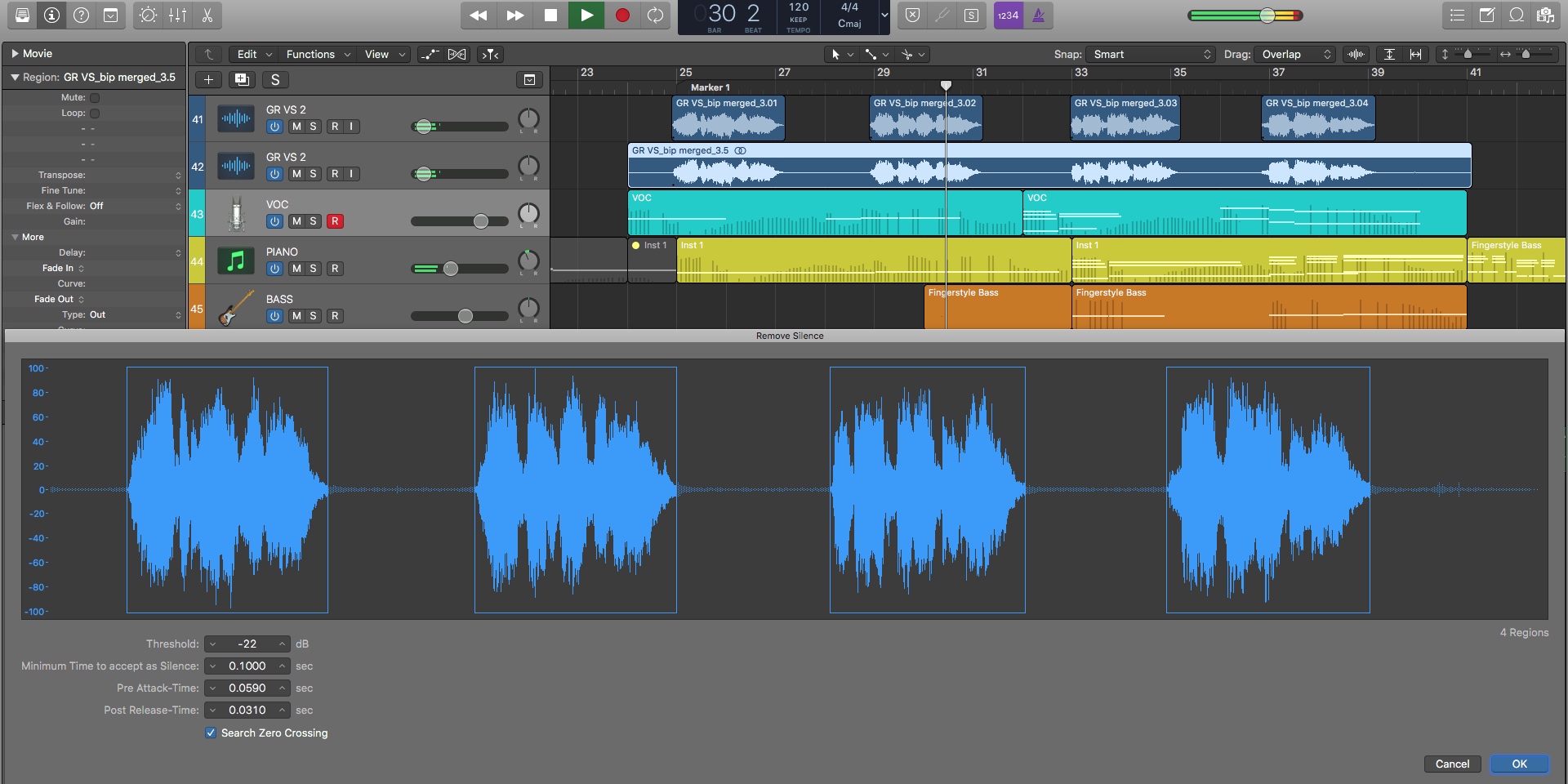
Step 1: To begin, run the Settings app on your iPhone.
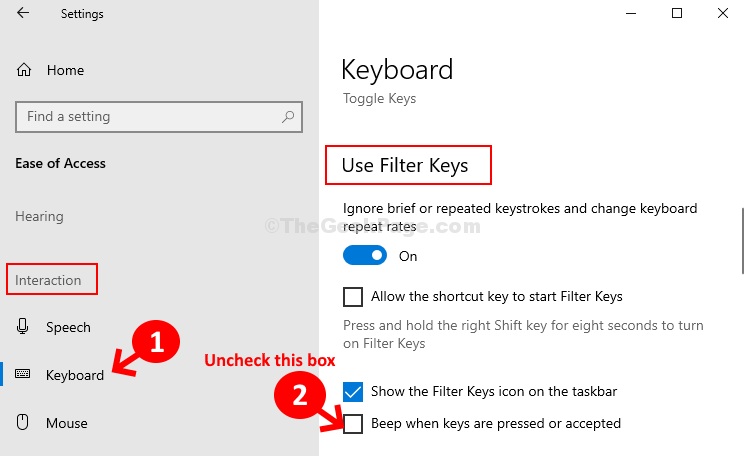
This method will turn off the keyboard click sound from the Settings app itself.


 0 kommentar(er)
0 kommentar(er)
